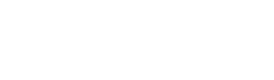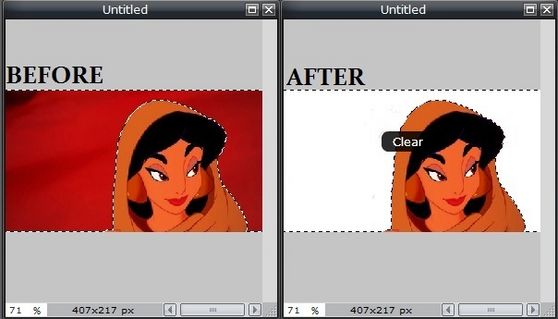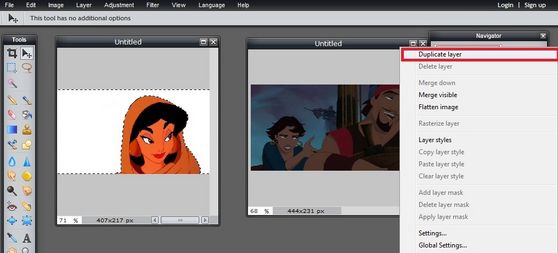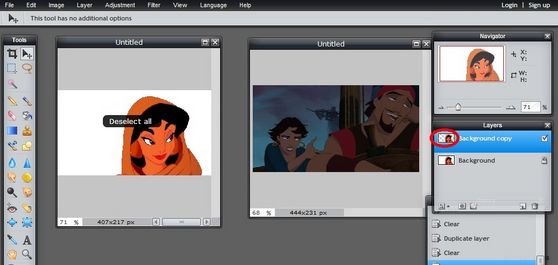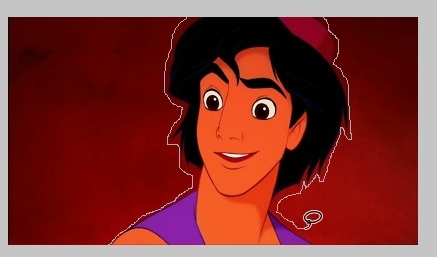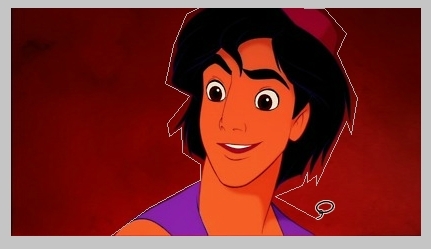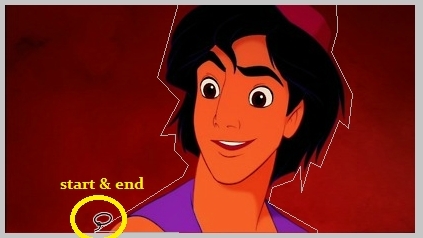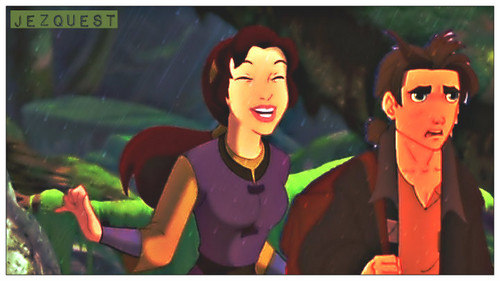I just decided to share on how I make my crossovers. This is also to help others who want to learn how to make crossovers. :)
Now making crossovers is a fun hobby, especially if you're pairing up your পছন্দ characters.
So here's what আপনি need to make a crossover:
1. ছবি Editing Program - this is the main thing that আপনি need in making crossovers. আপনি can use any program আপনি like. I use link It's an online editing website and আপনি don't need to pay অথবা register. Just get in there. xD
2. Your favored pictures. আপনি can merge numerous characters in one picture, your choice.
Tip#1: Use picture with great quality for better result.
=====================================================================
Tip#2: Here's a great site to use screencaps of animated films. -- link
=====================================================================
Now you've got what আপনি need, let's start with the editing.
Step 1: Choose the প্রতিমূর্তি that আপনি want to edit.
In my sample, I used a picture of জুঁই and Sinbad (with Marina).
Step 2: The পরবর্তি thing আপনি need to do is to remove the background of the picture that আপনি want to move. The easiest way to do this is to click the magic wand tool found at the toolbar.
Step 3: Once you've clicked that, click anywhere on the background as dotted lines will soon appear. Press the 'delete' button to remove this. Continue clicking & deleting on any leftovers of background.
Note: Just make sure আপনি don't মোছা any part of the picture. If the magic wand would মোছা some part, then use the eraser found at the toolbar.
Step 4: Duplicate the layer দ্বারা right-clicking the "Background" layer then 'duplicate layer'. Then click মোছা again to remove the white background. The duplicated layer will now have a checkered background. Hold Ctrl + D to remove the dotted lines.
Step 5: Next, drag the 'Background copy' to the 2nd picture.
And you're basically done here. Adding effects is optional. Just discover some of the buttons there, especially the "Filter" tab.
Here's my final result:
There are also other methods in extracting the picture:
In the Toolbox, there is also the Lasso tool. It's the one that looks like a rope.
There are 2 kinds of Lasso tool, the Freehand and the Polygon Lasso tool.
In the Freehand, all আপনি need to do is just click and hold the মাউস and drag it on the picture that আপনি want to keep. The only difficult thing there is that আপনি have to be really careful not to hit any part of the picture that আপনি want to keep.
In the Polygon, it's very similar to the Freehand, just click and click on the edges of the picture.
Note: On both tools, make sure আপনি complete the whole cycle. I mean, আপনি should end your point from where you've started.
To know that you've done this, dotted lines would appear again. Now here's what's different from the magic wand tool. When the dotted line appears, hold Ctrl + X to cut then Ctrl + V to paste the desired picture that আপনি want to keep.
Note: Now mostly there would be some leftovers of the other parts of the picture, to remove this, use the eraser tool. This may be very time consuming but the result is great.
So this is my tutorial. It's a bit lengthy but it's the best that I could do.
If there are some confusions অথবা clarifications, go ahead and ask. :)
Check out my other link using FotoFlexer.
Now making crossovers is a fun hobby, especially if you're pairing up your পছন্দ characters.
So here's what আপনি need to make a crossover:
1. ছবি Editing Program - this is the main thing that আপনি need in making crossovers. আপনি can use any program আপনি like. I use link It's an online editing website and আপনি don't need to pay অথবা register. Just get in there. xD
2. Your favored pictures. আপনি can merge numerous characters in one picture, your choice.
Tip#1: Use picture with great quality for better result.
=====================================================================
Tip#2: Here's a great site to use screencaps of animated films. -- link
=====================================================================
Now you've got what আপনি need, let's start with the editing.
Step 1: Choose the প্রতিমূর্তি that আপনি want to edit.
In my sample, I used a picture of জুঁই and Sinbad (with Marina).
Step 2: The পরবর্তি thing আপনি need to do is to remove the background of the picture that আপনি want to move. The easiest way to do this is to click the magic wand tool found at the toolbar.
Step 3: Once you've clicked that, click anywhere on the background as dotted lines will soon appear. Press the 'delete' button to remove this. Continue clicking & deleting on any leftovers of background.
Note: Just make sure আপনি don't মোছা any part of the picture. If the magic wand would মোছা some part, then use the eraser found at the toolbar.
Step 4: Duplicate the layer দ্বারা right-clicking the "Background" layer then 'duplicate layer'. Then click মোছা again to remove the white background. The duplicated layer will now have a checkered background. Hold Ctrl + D to remove the dotted lines.
Step 5: Next, drag the 'Background copy' to the 2nd picture.
And you're basically done here. Adding effects is optional. Just discover some of the buttons there, especially the "Filter" tab.
Here's my final result:
There are also other methods in extracting the picture:
In the Toolbox, there is also the Lasso tool. It's the one that looks like a rope.
There are 2 kinds of Lasso tool, the Freehand and the Polygon Lasso tool.
In the Freehand, all আপনি need to do is just click and hold the মাউস and drag it on the picture that আপনি want to keep. The only difficult thing there is that আপনি have to be really careful not to hit any part of the picture that আপনি want to keep.
In the Polygon, it's very similar to the Freehand, just click and click on the edges of the picture.
Note: On both tools, make sure আপনি complete the whole cycle. I mean, আপনি should end your point from where you've started.
To know that you've done this, dotted lines would appear again. Now here's what's different from the magic wand tool. When the dotted line appears, hold Ctrl + X to cut then Ctrl + V to paste the desired picture that আপনি want to keep.
Note: Now mostly there would be some leftovers of the other parts of the picture, to remove this, use the eraser tool. This may be very time consuming but the result is great.
So this is my tutorial. It's a bit lengthy but it's the best that I could do.
If there are some confusions অথবা clarifications, go ahead and ask. :)
Check out my other link using FotoFlexer.